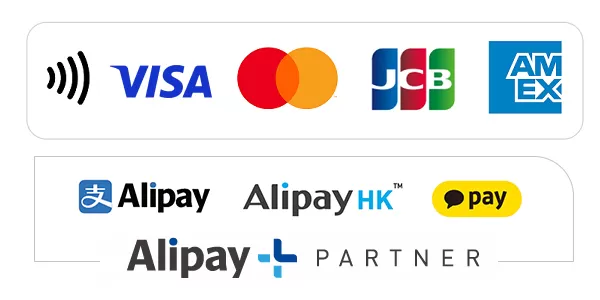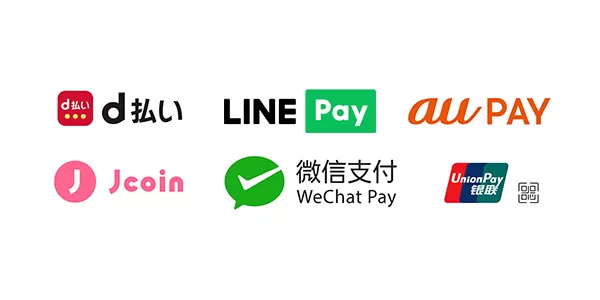内蔵・周辺機器トラブルの種類と各原因は?
パソコンが起動しなかったり、一部機器が動かなかったりする場合は、内蔵・周辺機器のトラブルかもしれません。不具合が出たら、すぐに対処しましょう。解決方法がわからないときは、業者への相談も選択肢です。不具合でお困りの方のため、内蔵・周辺機器のトラブルを解説します。後半では適切な対処法をご紹介いたします。
1. 内蔵・周辺機器トラブルの種類とその原因
パソコンにはさまざまな内蔵・周辺機器があります。データの記憶装置としてハードディスクとSSDは大切です。ほかにもキーボードやマウス、USBメモリなどさまざまな周辺機器を使うでしょう。ここではパソコンの主要パーツの故障と、その原因の例をまとめました。

1-1. ハードディスク・SSDの故障
ハードディスクやSSDのような内部機器の故障は、経年劣化や強い衝撃などが主な原因です。パソコンも精密機械である以上、使えば使うほど古くなっていきます。
ハードディスクだけでも磁気ヘッド、プラッタ、スピンドルモーターなど多数の部品がともない、それぞれに寿命があるのです。
また強い衝撃を与えても、内部部品がダメージを受けます。部品同士の接触やダメージが起きるからです。電気ショートや落雷にも気をつけてください。過剰な電気的負荷によって、ハードディスクやSSDがダメージを受けるかもしれません。内部機器のダメージによって、パソコンが正常に動かないときがあります。そのときは経年劣化や強い衝撃などを与えていないか確かめましょう。
1-2. 周辺機器の故障
周辺機器の故障で、パソコンが不便になることもあります。キーボードやマウス、プリンター、USBメモリやカードの差込口、ACアダプタ、スピーカーなど、その種類もさまざまです。不具合の場所に応じて、原因と対処を考えてください。たとえば、文字入力ができないときは、キーボードのトラブルが疑われます。画面上のカーソルが長時間動かないときは、マウスに問題があるかもしれません。パソコンの不具合を把握しておき、それに応じて原因を特定してください。
2. 内蔵・周辺機器トラブルの注意点
パソコンの関連機器のトラブルが疑われる場合、まずは接続状況を見直しつつ、再起動で動くか確かめましょう。放電後の実践で、解決するときもあります。それでも動かないときは自分で直そうとせず、業者に相談してください。内蔵・周辺機器トラブルが起きたときの心がけを、以下にまとめました。

2-1. パソコンの接続状況を見直して再起動
まずはパソコンの接続状況を見直して、再起動をしましょう。不具合によって方法が違うので、メーカーや家電量販店公式サイトのFAQを頼ってください。たとえば、マウスやキーボードを使えないとします。USBケーブルの接続、充電の各状況を確かめ、使える状態になってから再起動をしてください。またインターネットの不調によって、パソコンが動かないときがあります。そのときのために、時間をおいてからの再起動も選択肢です。このように自分でできる範囲でパソコンの状況を見直してください。正しい状態での再起動で、正常どおりに動くことがあります。
2-2. パソコンを放電
パソコンの不具合が続くようなら、2分以上放電をしてみましょう。電源を完全にシャットダウンしてからの放電で、調子を取り戻すかもしれません。放電時は電源コードやバッテリーも外しておきましょう。放電が必要な理由は、内部に電気がたまりすぎる可能性です。電気をためこんだ結果、回路に悪影響が及んでいるかもしれません。放電によってパソコン内部がスッキリして、回路が正常に戻ります。パソコンの各部品を守るためにも、定期的な放電がおすすめです。
2-3. 無理をしてまで自分で直そうとしない
放電や再起動をしてもパソコンが動かないときは、無理をしてまで自分で直す必要はありません。業者に相談して、修理方法を打ち合わせてください。マウスやACアダプタなど周辺機器の不調なら、該当部品の交換だけで解決できるかもしれません。しかし部品によっては、修理に専門知識がともないます。
たとえばハードディスクが障害を起こした場合です。精密機器やデータ解析などの対応に、専門技術を要します。さらにハードディスクはナノ単位で動くことから、わずかなチリがつくだけで読み書きができなくなります。そのため専用のクリーンルームで交換作業を進めるのです。不具合の原因によっては、ユーザーだけで解決できないことがあります。直し方がわからないときは、無理をせず業者に頼りましょう。
2-4. 事前にデータのバックアップを取っておこう
パソコンの不具合に備えて、事前のバックアップ確保がおすすめです。これによりほかのパソコンで作業を続けられます。修理後はデータが消えているかもしれないので、バックアップを日ごろから取っておけば安心です。バックアップの方法には、クラウドサービスや外部HDDなどの利用があります。パソコン内部に直接保存せず、こちらを使いましょう。本体の容量節約にもつながります。パソコンは日常生活に欠かせない精密機械です。故障に備えて、バックアップを日ごろから取っておきましょう。
3. まとめ
パソコンは精密機械なので、いつどこが壊れるかわかりません。マウスやキーボードのような周辺機器から、内部のハードディスクまで、さまざまなパターンが考えられます。不具合によっては自力で解決できることもあります。しかしハードディスクのような内蔵機器が壊れている場合、業者への相談が必要です。不具合によって解決が難しいときは、無理をせず業者に頼りましょう。
「エムシステム」では、パソコンのあらゆるトラブルの相談に応えます。内蔵や周辺機器の交換だけでなく、故障したパソコンからのデータ抽出、復元まで対応可能です。お困りなら当店までお問い合わせください。
料金表
| 診断料金 |
¥550
|
– |
|---|---|---|
| 出張料金 |
¥3,300
|
来店される場合は不要でございます |
| 基本料金 |
¥3,300
|
1時間以内で設定・修理できるもの ※以下の作業は別途費用がかかります。 |
| 作業内容 | 料金 | 詳細 |
|---|---|---|
| プリンター設置及び初期設定 |
¥2,200
|
プリンター1台、パソコン1台の印刷、FAXまで設定します。 |
| 台数追加 |
¥1,100
|
パソコン・スマホ・タブレットなど設定台数 1台追加毎の金額 |
| 内蔵バッテリー交換(ノートパソコン) |
¥4,400
|
ノートパソコンの内蔵バッテリーを交換します。 |
※上記以外の作業内容もご対応可能でございます。その都度お見積りさせていただきますので、ご相談ください。
※表示価格は税込です。