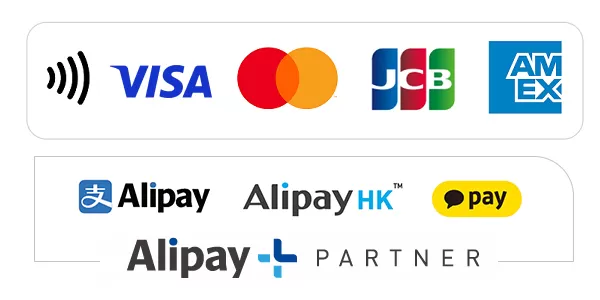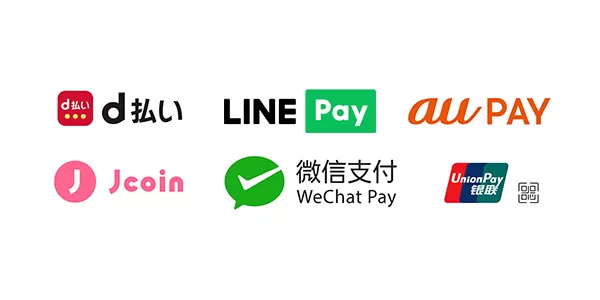パソコンの動作・機能系トラブルの原因は?
パソコンの動作や機能が遅いと、ストレスを感じるでしょう。パソコンの状態によって、トラブルの原因は異なります。動作や機能が遅れるトラブルがあれば、原因を調べて、適切な対処を進めてください。今回はパソコンの動作や機能の遅れに悩む方のため、原因と対策をご紹介します。
1. パソコンの動作や機能が遅い原因
パソコンの動作が遅い原因はさまざまです。ハードウェアやソフトウェア、インターネットの3要素のうち、問題の部分を見極めてください。動作や機能上のトラブルの原因を、以下にまとめました。

1-1. ハードウェアに問題がある場合
ハードウェアに問題がある場合は、特定部分のスペック不足や故障が原因です。たとえばハードディスクに問題があるとしましょう。CPU処理能力の不足や、メモリ不足などが原因とされます。
以上の問題があると、立ち上がりに時間がかかるでしょう。使用中のフリーズ頻度が多くなる場合も、ハードウェアの問題に注意です。このせいで、動作や機能がうまくできないことがあります。
1-2. ソフトウェアに問題がある場合
ソフトウェアに問題がある場合は、アプリやセキュリティ対策ソフトが原因かもしれません。アプリに問題がある場合、その負荷が大きすぎる可能性があります。たとえば、スタートアップアプリは自動的に立ち上がるタイプですが、パソコンの起動時とともに動くため、高負荷です。ほかにもアプリのウイルス感染に気をつけましょう。パソコンにウイルスが入り、全体の動作が遅くなるからです。この場合はすぐに業者へ相談してください。
セキュリティ対策ソフトのパソコンへの影響にも注意です。本体の常時監視をしているため、データ処理の支障になるかもしれません。ソフトウェアの面ではアプリやセキュリティ対策ソフトに注意です。心当たりがあれば、不要なものの削除や、見直しを進めてください。
1-3. インターネットに問題がある場合
インターネットに問題があるときも、動作や機能系のトラブルになります。ネット回線やWi-Fiが遅いせいで、パソコンが思うように動かないのです。この場合は本体ではなく、通信環境の問題です。一方でWindows Updateのせいで、パソコンが遅くなる可能性にも気をつけましょう。アップデートは自動で進められるのがほとんどです。その結果として通信帯域とパソコンの処理が占められ、動作に影響します。通信環境だけでなく、アップデートのタイミングにも要注意です。
2. パソコンの動作や機能を早くするための対処法
ここではパソコンの動作や機能を早めるための対処法を紹介します。代表的なのが不要な機能の削除です。ほかにもメモリの増設、ディスクのクリーンアップも有用になります。どうしてもトラブルを解決できないなら、業者に相談してみましょう。動作を早くする方法をまとめました。

2-1. 不要な機能やプログラムの削除
まずはいらない機能やプログラムの削除を試みてください。 たとえば長く使っていないものはアンインストールしましょう。これだけでもディスクの空き容量が増え、動作が速くなるかもしれません。ほかにもプログラムの自動起動の解除、一時保存状態のファイルの削除をしましょう。
いらないものをパソコンから排除して、空き容量を増やすためです。パソコンの動作が遅くなったと思ったら、時間があるときにシステム内部の断捨離をしてください。
2-2. メモリの増設
メモリの増設も選択肢です。不足していると、簡単なタスクでも処理に時間がかかってしまいます。処理時間の長い状態が続くとストレスになりますし、仕事への影響もあるかもしれません。そこでインストールされたメモリ(RAM)の量を調べましょう。使用中のパソコンのRAMから、増やすべき容量がわかるからです。容量を増やす必要があれば、メモリの増設に踏み切ってください。メモリ増設でパソコンのキャパシティを作れば、動作や機能が速くなります。
2-3. ディスククリーンアップをする
ディスクのクリーンアップも、定期的に行いましょう。パソコンを長く使っていると、知らないうちに不要なファイルが溜まっています。放置により、パソコンの動きが鈍るかもしれません。クリーンアップは2~3カ月に1回がおすすめです。定期的に不要なファイルを取り除けば、処理速度を守れます。ストレスフリーにパソコンを使うなら、実践してください。パソコンの動作が遅れないように、ディスクのクリーンアップは欠かせません。
2-4. どうしてもダメなら業者に相談
動作や機能改善の対処をしても、パソコンの状態がよくならないこともあります。そのときは業者に相談してください。修理には専門的な知識が必要だからです。ユーザー自身でパソコンを直そうとすると、かえってダメージの進むおそれがあります。業者への相談には一定の費用がかかります。しかし保有中のパソコンを買い替えず、長く使いたいときは、業者依頼も選択肢です。無理のない範囲でパソコンの機能改善に努めつつ、どうしても厳しければプロの力を借りましょう。
3. まとめ
パソコンの動作や機能系のトラブルには、さまざまな原因があります。ハードディスクやソフトウェア、インターネットなどのせいで、動作が遅れるかもしれません。状況に応じて原因を調べ、それに合わせた対処をしてください。
「エムシステム」はパソコン修理を扱う企業です。動作や機能がよくならない場合も、相談に乗ります。解決方法がわからないときは、お問い合わせください。
料金表
| 診断料金 |
¥550
|
– |
|---|---|---|
| 出張料金 |
¥3,300
|
来店される場合は不要でございます |
| 基本料金 |
¥3,300
|
1時間以内で設定・修理できるもの ※以下の作業は別途費用がかかります。 |
| 作業内容 | 料金 | 詳細 |
|---|---|---|
| データ移行、バックアップ作業 |
¥9,900
|
ユーザーデータ全般 ※外部ストレージ代は別途見積 |
| OSインストール |
¥4,400
|
インストールのみ。 |
| Windows初期化 |
¥4,400
|
初期化のみ。 |
| メモリ増設、交換 |
¥4.400
|
交換、増設のみ。※パーツ代別途見積 |
| SSD交換、増設 |
¥4,400
|
交換のみ。データ移行、OSインストールは別料金です。※パーツ代別途見積 |
| HDD交換、増設 |
¥4,400
|
交換のみ。データ移行、OSインストールは別料金です。※パーツ代別途見積 |
| 電源ユニット交換 |
¥7,700
|
デスクトップパソコンの電源の交換を行います。※パーツ代別途見積 |
| PC内のクリーニング |
¥1,100
|
パソコンを分解してクリーニング作業を行います。 |
| 初期設定 |
¥6,600
|
パソコンの初期設定を行います。※Microsoftアカウントの作成まで |
※上記以外の作業内容もご対応可能でございます。その都度お見積りさせていただきますので、ご相談ください。
※表示価格は税込です。
| 作業内容 | 料金 | 詳細 |
|---|---|---|
| 再インストールと初期設定 |
¥9,900
|
OSの再インストールと初期設定を同時に行う際のご料金です |
| HDD→SSD交換(データ移行含む) |
¥13,200
|
HDDからSSDへ交換し、パソコンを高速化させます。データ移行のご料金も含まれております。※パーツ代は別途見積 |
| ※セット料金は基本料金込みになっております。 |
※セット料金表はご来店時の価格になります。出張をご希望の場合は別途出張料金が掛かりますので、ご注意ください。
※表示価格は税込です。