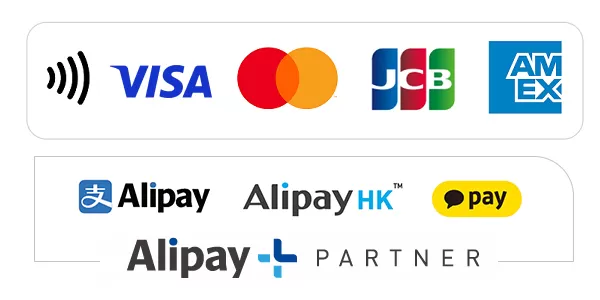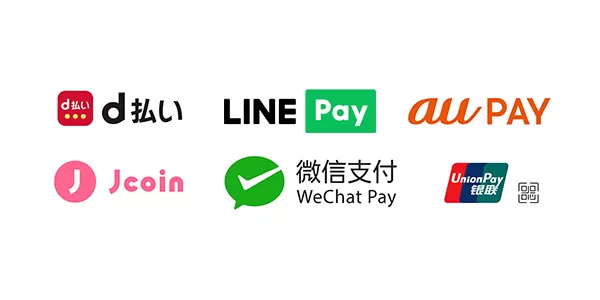パソコンが固まって動かない。画面が真っ黒になった。画面が青くなった。
昨日までは問題なく使えていたのに、急に動かなくなった…
急に画面に文字が出てきた。英語なのでよく分からない…
画面が真っ暗のまま動かない…
作業中のファイルが消えてしまっては困る!!
ついさっきまで使えていたパソコンが急に動かなくなると非常に不安ですよね。
昨今では、パソコンはお仕事で欠かせないものだという方も多いと思います。
パソコンがなければ仕事にならない!
そんなとき、修理に出す前に試してほしい対処法を何点かご紹介します。
まずは、パソコンの状態の確認をします。
【1】画面が真っ暗で、電源ボタンやキーボードを押しても反応しない。
(電源ランプは点いていない?)
1-1.電源ランプが点いていない場合は、電源ケーブルを抜き差ししてみる
きちんと電源ケーブルが差し込まれていない可能性や、知らないうちにケーブルが
抜けてしまっているときもあります。
差さっているはずでも、一度確認してみましょう。
また、きちんと差さっていても、一度抜いてから再度さし直してみてください。
1-2.外部機器はずべて取り外してから電源を入れてみる
外部機器の不具合が原因の場合は、この操作で改善する可能性があります。
ノートパソコンの場合は、USBケーブル接続のマウスも外す。
1-3.熱を冷ます
長時間稼働しつづけた結果、CPUやHDDに負荷がかかり、熱がたまることでPCが落ちてしまうことが
あります。一度PCを触らず、熱を冷ましてから30分ほど経過してから電源を入れ直してみてください。
それでも、症状が再発する場合には、修理が必要です。
パソコン修理専門店に修理を依頼しましょう。
1-4.放電させる
電源が切れている状態であれは、放電させることで起動することがあります。
電源が切れていることが確認できたあと、ディスクトップPCであれば電源ケーブルを抜きます。
ノートPCであれば、バッテリーを取り外します。
その状態で、5分から10分ほど放電させたあと、もう一度電源を入れてみます。
ただし、電源が切れていない状態で強制的に電源ケーブル抜いたり、バッテリーを外す行為は大変危険です。
電源が入っている可能性がある場合は、【2】へ進んでください。
ノートPCのバッテリーを外すのに分解が必要な場合は、メーカーに修理を依頼するか、
パソコン修理専門店に修理を依頼しましょう。
1-5.電源ランプが点いていて、画面だけが真っ黒。モニターやケーブルを交換してみる
ディスクトップPCの場合は、モニターや接続ケーブルを交換してみてください。
ノートPCの場合は、D-SUBケーブルまたは、HDMIケーブルを使用して、外部モニターに接続を試してみてください。
この操作で画面がきちんと動く場合は、モニター(ノートPCの場合はディスプレイ)
に原因があります。デスクトップPCの場合は、モニターを新しく購入。ノートPCの場合は、メーカーに修理を依頼するか
パソコン修理専門店に修理を依頼しましょう。
【2】画面は映っているが、フリーズして動かない。
2-1.アクセスランプを確認してみる
画面がフリーズしてしまったとき、初めに確認したいことがあります。
アクセスランプが点滅中の場合、PCでは処理中のため、焦らず待機してください。
点滅している間は、パソコンを操作せず5分~10分程度待つことでフリーズが解除される可能性があります。
アクセスランプは、ディスクトップパソコンであれば電源ボタン付近にあることが多いです。
ノートパソコンであれば、キーボードの上側や下側などにあります。
メーカーによってランプの位置は異なります。
2-2.フリーズしているプログラムを終了させる
5分~10分程度待機してもフリーズしたままの状況が変わらず、「〇〇が応答していません」などの文言が
画面上に表示されたら、「プログラムを終了します」をクリックしてプログラムを終了させてください。
なにも画面に表示されないまま10分以上フリーズしたままの場合は、
タスクバーにあるプリーズしているプログラムのアイコンを右クリックし、「すべてのウィンドウを閉じる」をクリック
することでプログラムの終了が出来ます。
もう一度プログラムを立ち上げ、問題なく立ち上がるか試してみます。
2-3.セーフモードを試す
使っているアプリケーションやデータが原因でパソコンが動かなくなっているときもあります。
①パソコンの電源を投入する
②起動画面が表示されたらすぐに電源ボタンを長押しして強制的にシャットダウンさせる
③リカバリー用の画面が出ます。(Windows8以降は青い画面)
④「詳細オプション」をクリック
⑤「トラブルシューティング」をクリックし、その中の「スタートアップ設定」→「再起動」
の順番に操作するとパソコンが再起動されます。
⑥再起動後、キーボードを使い、「4.セーフモードを有効にする」を選択します。(数字の4キーかPF4キー)
上記の操作でセーフモードが起動しますが、この状態で問題なくパソコンが起動して操作できれば、
パソコン自体に原因があるわけではなく、アプリケーションなどが悪さをしている可能性があります。
「コントロールパネル」の「プログラムと機能」より直前にインストールしたアプリケーションやドライバーを削除してみてください。
改めて再起動すると、通常の起動モードに戻ります。
2-4.再起動する
それでも改善されないときは、再起動を試します。
通常通りの再起動が出来ずマウスやキーボードも操作がきかない場合、電源ボタンを長押しして
強制的に再起動をします。
ただし、作業中のファイルが破損したりする恐れがあるので強制再起動はやむを得ない場合以外は行わないでください。
【3】画面に英語の文字が並んでいる。画面全体がブルーになっている。
3-1.背景が黒く、英語で文字が並んでいたり、日本語で表示されている
英語の文字の中に、「Press F1 to Resume」などと、「F1」ボタンを押すように指示がある場合、
キーボードの「F1」を押してみます。
この操作により、元通り起動することもあります。
日本語表記で、「Windows エラー回復処理」と表示される場合は、選択肢の中に、
「Windowsを通常起動する」、「前回起動時の構成」などを選択します。
3-2.背景が青く、白い文字で表記がある
この状態になってしまう原因は様々で、対処方法もそれぞれあります。
メモリーの不具合や、HDD SSDの破損、ウイルス感染などが考えられますが、
Windowsなどのシステムが原因であると、リカバリーを行い改善を試みることもできます。
この場合、バックアップがないとデータは全消去になってしまいます。
いづれにしても、ご自身にて改善が難しい場合は、メーカーに修理を依頼するか
パソコン修理専門店に修理を依頼しましょう。
【エムシステム山科店】では、ディスクトップ型パソコンからノートパソコンまで、様々な故障に対応します!
「こんな状態になってしまったけど、直るのかな?」
「修理代金はいくらだろう?」
「パソコンが重くてお店まで持っていけないけど、修理をして欲しい」
など、どんなことでもまずはお電話下さい!
今回の様な起動しないパソコンの復旧は、
持込修理 ¥6,600.-~
出張修理 ¥9,900.-~ となります。
TEL:075-581-2552