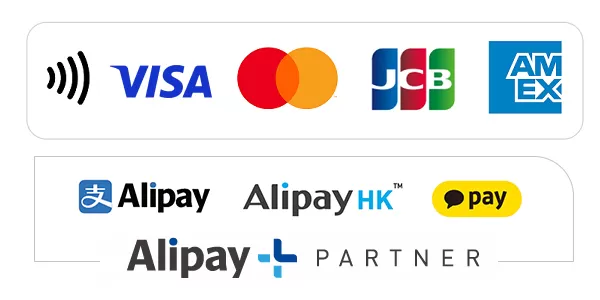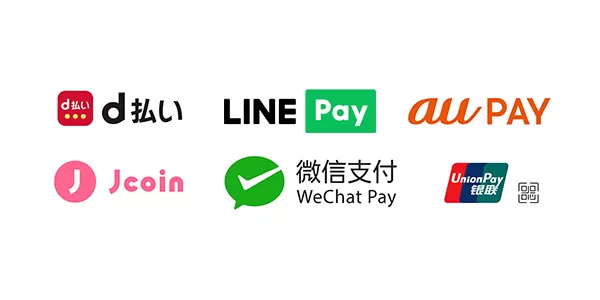スマホ・パソコンのデータ移行はどうやる?【2024年版】
こんにちは!いつもエムシステムのコラムをご覧いただきありがとうございます。
今回はスマートフォン・パソコンの引継ぎでやっておきたいことをご紹介します。
iPhoneからAndoroid、AndroidからiPhoneの引継ぎについても丁寧に説明します。
誰でもわかりやすく解説しますので、最後までぜひご覧ください。
▼スマートフォン編
1. 【iPhoneからiPhone 】
1-1. クイックスタートの使い方
クイックスタートは、現在使用している移行元のiPhoneと移行先の新しいiPhoneさえあれば実行できます。 パソコンなど他の機器を用意する必要もないので、簡単に行うことが可能です。 データの移行には少し時間がかかる場合があり、移行中は新旧どちらのiPhoneも使うことが出来ないので、しばらく使えなくても困ることのないタイミングで行うのがよいでしょう。
〇クイックスタートの手順
1.新しいiPhoneの電源を入れ、Bluetoothをオンにした使用中のiPhoneの近くに置く
2.使用中のiPhoneに「新しいiPhoneを設定」というポップアップが表示されるので、「続ける」をおす
3.しばらくすると使用中のiPhoneにカメラのファインダーが、新しいiPhoneに丸いアニメーションを表示されるので、ファインダーに丸いアニメショーンをおさめる
4.使用中のiPhoneに連携するApple IDが表示されるので、間違いないか確認の上「自分用に設定」を選択
5.「新しいiPhoneの設定を完了」が表示されたら、新しいiPhoneに表示される入力欄に、使用中のiPhoneのパスワードを入力
6.Face ID(Touch ID)を設定する
7.利用規約を確認し、「同意する」を選択
8.Apple IDのパスワードを入力する
9.設定する内容を確認し、問題なければ「続ける」、変更する必要があれば「カスタマイズ」を選択
10.Apple Payを設定する
11.Siriを設定する
12.データを転送中の画面に切り替わるので、完了するまでそのまま待機
13.転送が完了すると新しいiPhoneは再起動し、利用可能になる(アプリの再ダウンロード&インストールが始まる)
14.使用していたiPhoneの画面が「このiPhoneを消去」に切り替わるので、必要な場合はこのままデータ削除を行う
1-2. SIMの差し替え方法
SIMカードを差し替えるタイミングは前後どちらでもOK!
機種変更を行う際は、新しいiPhoneで通信を行うためにSIMカードを差し替える必要があります。 どのタイミングで行うべきか迷うかもしれませんが、クイックスタートのデータ移行はBluetoothを使って行っています。 この間SIMカードを使った通常のデータ通信を行う必要はありませんので、差し替えるタイミングはクイックスタートの前後どちらでも問題ありません。
2. 【iPhoneからAndroid 】
2-1. 移行できる/できないデータ
iPhoneからAndroidにデータ移行する方法をご紹介します。
ここでの注意点は、データによってはAndroidに移せないものがあること。
「どのデータは移せて、どのデータは移せないか」を把握しておくと、大事なデータの紛失を防ぐことができますよ。
iPhoneからAndroidへの移行が可能なデータ
・連絡先
・カレンダーの予定
・写真、動画
・音楽
・メール
・メモ
ここで気を付けたいのがメールです。Gmaiなどのフリーメールは移行できますが、ドメインが「ezweb.ne.jp」などのキャリアメールはデータを移行できません。
iPhoneからAndroidへの移行ができないデータ
・SMS
・MMS
・iMessage
・キャリアメール
・ボイスメモ
・iPhoneアプリのデータ
iPhoneには「Apple Books」や「iTunes Store」などの専用アプリがあります。AndroidにはOSの互換性がないため、これらのアプリは使用することはできません。データも移行できないため、注意しておきましょう。
例外として、iTunes Storeで購入した音楽については、パソコンのiTunesを利用することでAndroidへの移行が可能となります。
2-2. データ移行の手順
iPhoneからAndroidへデータ移行する際は、データの種類によって使用するツールが異なります。ここでは、それぞれの移行手順をご説明します。
2-2-1. 連絡先・カレンダー・写真・ビデオの移行手順
1.iPhoneでApp Storeから「Google ドライブ」をインストールします。
2.Google ドライブのアプリを開いたら、設定をタップし、「バックアップ」を選択します。
3.バックアップ画面を開き、右下に設置された「バックアップを開始」をタップします。
4.以下の画面が表示されたら、連絡先・カレンダー・写真・ビデオのバックアップは完了です。
5.AndroidでGoogleにログインすれば、データが移行されます。
2-2-2. iCloudメールの移行手順
1.Androidのメールアプリを開き、アカウント追加で「その他」を選択します。
2.iCloudのアドレスとApple IDのパスワードを入力し、データ移行は完了です。
2-2-3. メモの移行手順
1.iPhoneでApp Storeから「Google Keep」をインストールします。
2.iPhoneのメモアプリを開き、右上のアイコンをタップします。
3.下記の画面が表示されたら、「Google Keep」を選択します。
4.Androidでインストールした「Google Keep」を開くと移行が完了します。
2-2-4. 音楽の移行手順
1.iPhoneの設定アプリを開き、一番上のApple IDをタップします。
2.中段に位置する「iCloud」をタップします。
3.「iCloud」の設定画面で「iCloudバックアップ」をONにします。
4.パソコンでiTunesを開き、iPhoneの音楽を同期します。
5.同期後、楽曲に雲のアイコンが表示されたら、クリックしてダウンロードを開始します。
6.パソコンで「Google Play Music」を開き、「音楽のアップロード」を選択します。
7.iTunesでダウンロードした楽曲をドラッグして移行完了です。
3.【AndroidからAndroid 】
AndroidからAndroidにデータ移行する方法をご紹介します。
ケーブルを使ってデータ移行
Android同士のデータ移行は、基本的にケーブルを使用します。ケーブルを持っていない場合やデバイス同士の相性が悪い場合は、バックアップと復元でデータ移行を行いましょう。
1.両デバイスをケーブルで接続し、新デバイスの電源を入れます。画面の指示に従って、旧デバイスからデータをコピーすることを選択します。
2.旧デバイスで「設定」>「バックアップ」>「今すぐバックアップ」を選択し、バックアップデータを作成します。
3.新デバイスの電源を入れ、旧デバイスと同じGoogleアカウントでログイン。「Androidスマホのバックアップ」 を選択することで、Wi-Fiを使って旧デバイスのデータをコピーできます。
4. 【AndroidからiPhone】
AndroidからiPhoneへのデータ移行では、「Move to iOS」というアプリをメインに用いて、残ったデータは「Google ドライブ」で補う形が一般的です。最近では、クイックスタート機能でデータ移行が出来ることもあります。
4-1.クイックスタート機能を使う
AndroidからiPhoneへのデータ移行でも、クイックスタート機能が使える場合があります。
新しいiPhoneの電源を入れ、画面の指示に沿って「アプリとデータを転送」まで進み、「Androidから」を選択します。Androidで「iOSに移行」アプリを起動し、指示に従って操作します。
iPhoneに「Androidから移行」というメッセージが表示されたら「続ける」を選択し、Androidに表示される10桁または6桁のコードをiPhoneに入力します。画面の指示に従って操作を進め、Androidから転送するデータを選択し、データ移行が完了するまで待ちましょう。
4-2. Move to iOSによるデータ移行
データ移行アプリである「Move to iOS」を利用すれば、以下のデータをAndroidからiPhoneに移行できます。
・Googleアカウント
・ブックマーク
・メッセージ
・連絡先
・カレンダー
・カメラロール
文書データ以外のほとんどのデータを移行できます。移行の詳しい手順については以下の通りです。
Move to iOSのデータ移行手順
1.「Move to iOS」 をGoogle Playストアでインストールします。
2.新しい端末となるiPhoneを起動させ、初期設定を進めます。
3.以下の画面が表示されたら、「Androidからデータを移行」を選択します。
4.確認画面が表示されるため、「続ける」をタップします。
5.iPhoneの画面にコードが表示されるため、メモを控えておきましょう。
6.Androidで「Move to iOS」を開き、下記の画面が表示されたら右上の「次へ」を選択します。
7.メモに控えていたコードをAndroidに入力し、iPhoneと接続状態にします。
8.iPhoneと接続されたら、移行するデータの選択画面が表示されます。移行したいデータを選んでから「次へ」をタップします。
9.データ移行が完了したら以下の画面が表示されるので、「完了」をタップします。
10.Apple IDの入力が求められるため、「パスワードをお忘れかApple IDをお持ちでない場合」をタップします。その後の画面では「“設定“であとで設定」を選択して、移行完了です。
4-3. Googleドライブによるデータ移行
「Move to iOS」で移行できない文書データは、主に「Google ドライブ」アプリを利用してiPhoneに移行させます。詳しい手順は、以下の通りです。
Google ドライブのデータ移行手順
1.「Google ドライブ」 をGoogle Playストアでインストールします。
2.「Google ドライブ」を開き、移行させたいデータをアップロードします。
3.新しい端末であるiPhone側でも「Google ドライブ」をインストールし、ドライブ内のデータをダウンロードしたら移行完了です。
5. スマホのデータ移行・引継ぎの代行を依頼する
ここまでの説明でデータ移行が上手くいかない、あるいは手間がかかると感じられる場合は
思い切ってデータ移行・引継ぎの代行サービスを利用するのもおすすめです。
データ移行代行サービスは、以下のような方にメリットがあります。
- デジタル機器のことはよく分からない
- Wi-Fi環境、パソコンが無い
- クラウドストレージのデータ容量が足りない
- 古い機種のデータ移行をしたい
最もメリットを感じるのは、スマホについて詳しくない方です。
知らない言葉を調べてもまた知らない用語が出てきて逆に混乱してしまう、というのはよくあることです。
こういった方は調べる手間も大幅に削減できるため、代行サービスに任せてしまうととってもラクで安全ですよ。
また、家にWi-Fi環境やパソコンが無い方にとっても便利です。
わざわざ環境を整えることの方が大変ですので、データ移行代行サービスで手軽にお任せできるのは大きな利点となります。
他にも、データ移行の環境はあるがバックアップを取ろうにも、クラウドストレージの容量がすでに写真や動画で使い切ってしまっている場合もあります。
こういった場合もわざわざ追加ストレージを購入せずにデータ移行ができます。
そして、古い機種に関しては先述したデータ移行手順ができないものもあり、別途データ移行のやり方を調べる必要があります。
そんなときも代行なら、専門スタッフによってスムーズにデータを移行できますよ。
エムシステムではさまざまな機種のデータ移行を承っております。
お気軽にご相談ください。
▼パソコン編
データ移行の前に行いたい準備や注意点
データの引越しをスムーズに行うためには、事前に準備しておくのがおすすめです。データを引越しする前に行いたい準備や注意点を確認しておきましょう。
・引越ししたいデータはあらかじめ整理しておく
あらかじめデータを整理しておけば、必要なデータの移行をより素早く行えます。移行しないデータは事前に消しておき、必要なデータをまとめておくと良いでしょう。
また、アプリや個人設定の移行ができなかった場合に備えて、新しいパソコンで使用したいアプリや個人設定、パスワード一覧などを書き記しておくと、再インストールが必要になっても慌てずに済みます。
・容量が大きい外付けストレージを用意する
USBメモリや外付けHDDなどを利用してデータ移行を行う場合は、外付けストレージの容量も確認しておきましょう。外付けストレージの容量が少なすぎると、容量の大きなデータを移せない、何回もデータのコピーと削除を繰り返さなければいけないなど、データ移行の手間が増してしまいます。
パソコン内に保存されているデータ容量よりも、少し容量に余裕のある外付けストレージを用意しておくのがおすすめです。
・時間に余裕があるときに行う
どのような方法を取るにしても、データの引越しには時間がかかります。データ容量やパソコンの性能によっては数時間以上かかる場合もあるため、時間に余裕のあるタイミングで作業が行えるように計画を立てておきましょう。ノートパソコンの場合は、バッテリーが切れないように、電源をつないだ状態で行うことも重要です。
1. どのOSでもできるデータ移行方法
1-1. 手動で移行する
外付けHDDやUSBメモリ、CDやDVDといった光学メディアなど、記憶媒体を使えば手動でデータの引越しを行うことができます。基本的な手順としては、まず古いパソコンに外付けHDDなどの記憶媒体を接続し、移行したいデータをコピーします。コピーが完了したら、記憶媒体を新しいパソコンに接続して、内部ストレージにデータをコピーしましょう。
ドラッグ&ドロップを繰り返せば作業が完了するため、手軽に行えるのがこの方法のメリットです。ただし写真や音楽、文書といったデータは移行できますが、インストールしたアプリやパソコン本体の細かい設定までは移行できない点に注意が必要です。古いパソコンと同じ環境を作るためには、新しいパソコンでアプリの再インストールや再設定を行う必要があります。
1-2.データ移行ソフトを使用する
新しいパソコンにデータ移行するためのソフトが販売されているので、それらを活用してデータの引越しを行うのもおすすめです。有料のものだけでなく、無料で使えるソフト(フリーソフト)が提供されている場合もあります。
文書ファイルや動画といったデータのみを移行できるもの、インストール済みアプリや個人設定の内容の移行にも対応しているものなど、使用するデータ移行ソフトによって引越しできるデータは異なります。必要なデータを移行できない場合もあるため、データ移行ソフトを選ぶ際は注意しましょう。
1-3.クラウドストレージを使用する
インターネット上にデータを保存できる、クラウドストレージ(オンラインストレージ)を利用するのもおすすめです。
代表的なクラウドストレージとしては、OneDriveやDropbox、Google Drive、iCloudなどが挙げられます。
アップロードしたデータは、インターネットに接続できる環境ならどこでも利用できます。データのバックアップにもなる点や、多くのサービスが無料で提供されていてアカウントを作るだけで使える点もメリットです。
デメリットとしては、無料で利用できる容量はあまり多くないことや、インターネット環境によってはデータのアップロードに時間がかかることなどが考えられます。また、インターネット上にデータを保存するため、個人情報の流出などにつながる恐れがある点にも注意しましょう。
1-4.LANケーブルを使用する
LANケーブル(クロスケーブル)で2台のパソコンを接続して、データ転送を行うことも可能です。
高速なデータ転送を行えるため、大量のデータを移動したい場合に適しています。
ただし、LANケーブルでパソコン同士を接続するため、LANポートが1つしかなかったり、Wi-Fi接続に対応していなかったりすると、インターネットに接続したままのデータ転送は行えません。また、ネットワークの設定が必要になるなど、パソコンに慣れていない方にとっては難しいことも考えられます。
2. OS搭載のデータ移行機能
2-1. Windows OSの場合
【Windows 10のデータ移行方法】
- 古いパソコンで、画面左下にあるスタートボタンから「Windowsシステムツール」→「コントロールパネル」の順にクリックする
- 「システムとセキュリティ」を開き、「バックアップと復元(Windows 7)」で、外付けHDDなどにデータを保存する
- 新しいパソコンにデータを保存した外付けHDDを接続し、コントロールパネルの「システムとセキュリティ」を開く
- 「バックアップからファイルを復元」機能で、新しいパソコンにデータを移行する
Windows 8までは「Windows転送ツール」というソフトが搭載されていましたが、Windows 10には搭載されていません。
2-2.Mac OSの場合
Macを搭載したパソコンの場合、ThunderboltやUSB-Type-C(TM)でパソコン同士を接続してデータを引越しさせることができます。
【Macのデータ移行方法】
- 2台のMacをケーブルで接続し、新しいパソコンで「アプリケーション」→「ユーティリティ」の順にクリックし、「移行アシスタント」を開いたら「続ける」をクリックする
- ユーザー名とパスワードを入力する
- 古いパソコンで「移行アシスタント」を開き、先ほどと同じくユーザー名とパスワードを入力する
- 「Mac、Time Machineバックアップ、または起動ディスク」を選択し、「続ける」をクリックする
- 新しいパソコンで「このMacに情報を転送」の表示を確認し、「続ける」をクリック
- 両方のパソコンでセキュリティコードを確認した後に「続ける」をクリックし、移行したいデータを選択したらもう一度「続ける」をクリックする
3. パソコンのデータ移行・引継ぎの代行もエムシステムにおまかせ
データ移行をできるか自信がない、パソコンが壊れていてデータを確認できない、時間が取れないといった場合は、専門店に頼むのも良いでしょう。
大切なデータを失うことなく、確実に移行できる可能性が高まります。
エムシステムではスマホ、パソコン、タブレットなどさまざまな機種のデータ移行を承っております。
お気軽にご相談ください。
その他にもお悩みの方、自分では不安な方はぜひエムシステムにご相談ください!
簡単なスマホやPCの操作など、ワンコインで相談できるメニューもございます。
お見積もり無料!紫野店ならご予約なしでいつでもお待ちしております。
エムシステムでは、スタッフが丁寧にヒアリングし、お客様にとって最適な方法を提案します。京都市北区・山科区でのパソコン修理といえばエムシステム。パソコン、スマートフォン、タブレット、Switchについてお悩みがあればお気軽にご相談ください!
山科店・紫野本店 店舗詳細はこちら。