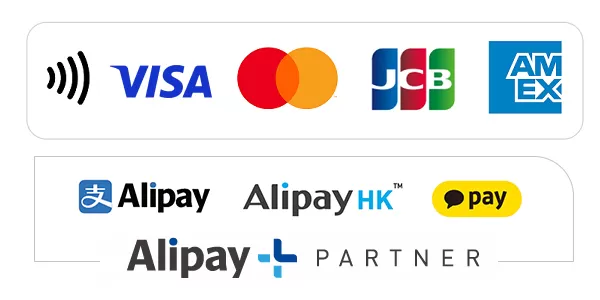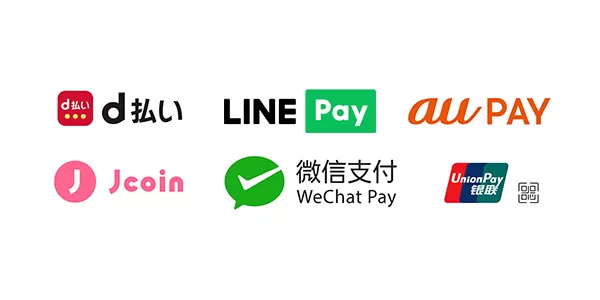スマホの引継ぎでやること一覧【iPhone/Android】
こんにちは!いつもエムシステムのコラムをご覧いただきありがとうございます。
今回はスマートフォンの引継ぎでやっておきたいことをご紹介します。
一件ややこしそうなiPhoneからAndoroid、AndroidからiPhoneの引継ぎについても丁寧に説明します。
最後までぜひご覧ください。
iPhoneからAndroidに移行したい場合
iPhoneからAndroidにデータ移行する方法をご紹介します。ここでの注意点として、データによってはAndroidに移せないものもあることを知っておきましょう。
「どのデータは移せて、どのデータは移せないか」を前もって把握しておくと、大事なデータの紛失を防ぐことができますよ。
iPhoneからAndroidへの移行が可能なデータ
・連絡先
・カレンダーの予定
・写真、動画
・音楽
・メール
・メモ
ここで気を付けたいのがメールです。Gmaiなどのフリーメールは移行できますが、ドメインが「ezweb.ne.jp」などのキャリアメールはデータを移行できません。
iPhoneからAndroidへの移行ができないデータ
・SMS
・MMS
・iMessage
・キャリアメール
・ボイスメモ
・iPhoneアプリのデータ
iPhoneには「Apple Books」や「iTunes Store」などの専用アプリがあります。AndroidにはOSの互換性がないため、これらのアプリは使用することはできません。データも移行できないため、注意しておきましょう。
例外として、iTunes Storeで購入した音楽については、パソコンのiTunesを利用することでAndroidへの移行が可能となります。
iPhoneからAndroidへデータ移行する際は、データの種類によって使用するツールが異なります。ここでは、それぞれの移行手順をご説明します。
連絡先・カレンダー・写真・ビデオの移行手順
1.iPhoneでApp Storeから「Google ドライブ」をインストールします。
2.Google ドライブのアプリを開いたら、設定をタップし、「バックアップ」を選択します。
3.バックアップ画面を開き、右下に設置された「バックアップを開始」をタップします。
4.以下の画面が表示されたら、連絡先・カレンダー・写真・ビデオのバックアップは完了です。
5.AndroidでGoogleにログインすれば、データが移行されます。
iCloudメールの移行手順
1.Androidのメールアプリを開き、アカウント追加で「その他」を選択します。
2.iCloudのアドレスとApple IDのパスワードを入力し、データ移行は完了です。
メモの移行手順
1.iPhoneでApp Storeから「Google Keep」をインストールします。
2.iPhoneのメモアプリを開き、右上のアイコンをタップします。
3.下記の画面が表示されたら、「Google Keep」を選択します。
4.Androidでインストールした「Google Keep」を開くと移行が完了します。
音楽の移行手順
1.iPhoneの設定アプリを開き、一番上のApple IDをタップします。
2.中段に位置する「iCloud」をタップします。
3.「iCloud」の設定画面で「iCloudバックアップ」をONにします。
4.パソコンでiTunesを開き、iPhoneの音楽を同期します。
5.同期後、楽曲に雲のアイコンが表示されたら、クリックしてダウンロードを開始します。
6.パソコンで「Google Play Music」を開き、「音楽のアップロード」を選択します。
7.iTunesでダウンロードした楽曲をドラッグして移行完了です。
AndroidからiPhoneにデータ移行する方法
iPhoneからiPhoneへのデータ引継ぎ
クイックスタートの使い方
クイックスタートは、現在使用している移行元のiPhoneと移行先の新しいiPhoneさえあれば実行できます。 パソコンなど他の機器を用意する必要もないので、簡単に行うことが可能です。 データの移行には少し時間がかかる場合があり、移行中は新旧どちらのiPhoneも使うことが出来ないので、しばらく使えなくても困ることのないタイミングで行うのがよいでしょう。
クイックスタートの手順
1.新しいiPhoneの電源を入れ、Bluetoothをオンにした使用中のiPhoneの近くに置く
2.使用中のiPhoneに「新しいiPhoneを設定」というポップアップが表示されるので、「続ける」をおす
3.しばらくすると使用中のiPhoneにカメラのファインダーが、新しいiPhoneに丸いアニメーションを表示されるので、ファインダーに丸いアニメショーンをおさめる
4.使用中のiPhoneに連携するApple IDが表示されるので、間違いないか確認の上「自分用に設定」を選択
5.「新しいiPhoneの設定を完了」が表示されたら、新しいiPhoneに表示される入力欄に、使用中のiPhoneのパスワードを入力
6.Face ID(Touch ID)を設定する
7.利用規約を確認し、「同意する」を選択
8.Apple IDのパスワードを入力する
9.設定する内容を確認し、問題なければ「続ける」、変更する必要があれば「カスタマイズ」を選択
10.Apple Payを設定する
11.Siriを設定する
12.データを転送中の画面に切り替わるので、完了するまでそのまま待機
13.転送が完了すると新しいiPhoneは再起動し、利用可能になる(アプリの再ダウンロード&インストールが始まる)
14.使用していたiPhoneの画面が「このiPhoneを消去」に切り替わるので、必要な場合はこのままデータ削除を行う
SIMカードを差し替えるタイミングは前後どちらでもOK!
機種変更を行う際は、新しいiPhoneで通信を行うためにSIMカードを差し替える必要があります。 どのタイミングで行うべきか迷うかもしれませんが、クイックスタートのデータ移行はBluetoothを使って行っています。 この間SIMカードを使った通常のデータ通信を行う必要はありませんので、差し替えるタイミングはクイックスタートの前後どちらでも問題ありません。
AndroidからiPhoneに移行したい場合
AndroidからiPhoneへのデータ移行は専用アプリを使うことで比較的容易に行えます。iPhoneからAndroidへの移行に比べて難易度は低いと言えるでしょう。
AndroidからiPhoneへのデータ移行では、「Move to iOS」というアプリをメインに用いて、残ったデータは「Google ドライブ」で補う形が一般的です。
「Move to iOS」によるデータ移行
データ移行アプリである「Move to iOS」を利用すれば、以下のデータをAndroidからiPhoneに移行できます。
・Googleアカウント
・ブックマーク
・メッセージ
・連絡先
・カレンダー
・カメラロール
文書データ以外のほとんどのデータを移行できます。移行の詳しい手順については以下の通りです。
Move to iOSのデータ移行手順
1.「Move to iOS」 をGoogle Playストアでインストールします。
2.新しい端末となるiPhoneを起動させ、初期設定を進めます。
3.以下の画面が表示されたら、「Androidからデータを移行」を選択します。
4.確認画面が表示されるため、「続ける」をタップします。
5.iPhoneの画面にコードが表示されるため、メモを控えておきましょう。
6.Androidで「Move to iOS」を開き、下記の画面が表示されたら右上の「次へ」を選択します。
7.メモに控えていたコードをAndroidに入力し、iPhoneと接続状態にします。
8.iPhoneと接続されたら、移行するデータの選択画面が表示されます。移行したいデータを選んでから「次へ」をタップします。
9.データ移行が完了したら以下の画面が表示されるので、「完了」をタップします。
10.Apple IDの入力が求められるため、「パスワードをお忘れかApple IDをお持ちでない場合」をタップします。その後の画面では「“設定“であとで設定」を選択して、移行完了です。
Google ドライブによるデータ移行
「Move to iOS」で移行できない文書データは、主に「Google ドライブ」アプリを利用してiPhoneに移行させます。詳しい手順は、以下の通りです。
Google ドライブのデータ移行手順
1.「Google ドライブ」 をGoogle Playストアでインストールします。
2.「Google ドライブ」を開き、移行させたいデータをアップロードします。
3.新しい端末であるiPhone側でも「Google ドライブ」をインストールし、ドライブ内のデータをダウンロードしたら移行完了です。
異なるOSへデータを移行する際に気を付けておきたいこと
iPhoneとAndroid、異なるOSにデータを移行する際には、意識しておきたい注意点があります。
電子マネーやゲームアプリの引き継ぎ
iPhoneからAndroidにデータ移行する際は、まず電子マネーの残高をチェックしておきましょう。ここでApple PayはiPhone独自の機能であるため、Androidでは使用できず、残高の引き継ぎもできません。
また、ゲームアプリのアカウントデータについては、アプリ内での引き継ぎ作業をあらかじめ行っておかないと、データが消えてしまう恐れがあります。
コミュニケーションアプリの引き継ぎ
端末に変更をする際、LINEなどのコミュニケーションアプリの引き継ぎは注意しておくようにしましょう。
たとえばLINEの場合、引き継ぎがうまくいかないと友達一覧が消失するなどのトラブルが生じるリスクもあります。また、トーク履歴やLINEコイン残高の移行などは、異なるOSに引き継ぐことができません。
端末を変更する際は正しい手順を理解し、適切な引き継ぎ処理を進めるようにしてください。iPhoneとAndroid、異なるOSへのデータ移行に不安を感じる方もいるかもしれませんが、今回ご紹介した正しい手順を踏んでいけば、失敗することはないでしょう。
文書データやゲームのアカウントデータなどは、それぞれ引き継ぎ方法が異なります。各種データの扱いを把握したうえで適切な移行作業を行い、引き継ぎをしてください。
※画面表示や操作方法は端末やOSによって変わる可能性があるのでご注意ください。
スマホのバックアップでお悩みの方、自分では不安な方はぜひエムシステムにご相談ください!
お見積もり無料!紫野店ならご予約なしでいつでもお待ちしております。
エムシステムでは、スタッフが丁寧にヒアリングし、お客様にとって最適な方法を提案します。京都市北区・山科区でのパソコン修理といえばエムシステム。パソコン、スマートフォン、タブレット、Switchについてお悩みがあればお気軽にご相談ください!
山科店・紫野本店 店舗詳細はこちら。