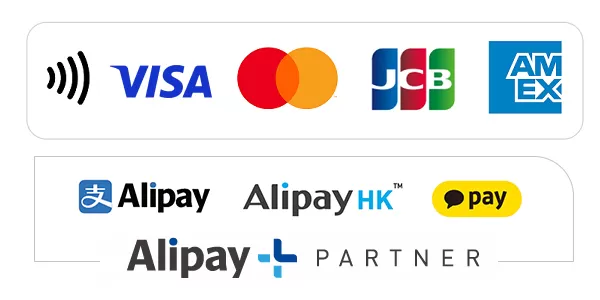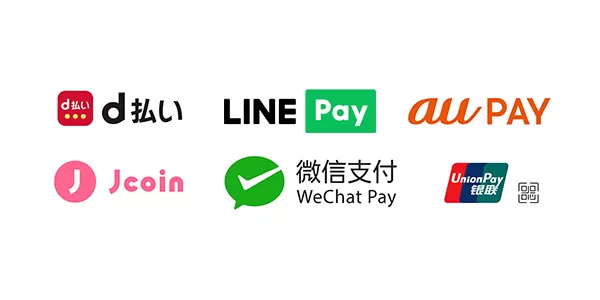重いパソコンを速くする方法
こんにちは!京都市北区・山科のスマホ・パソコン・ゲーム機修理のエムシステムです。
「最近パソコンの動作が重い」「遅くてイライラする」
そんな風に感じたことはありませんか?
具体的には
・複数のアプリを立ち上げるとフリーズする
・すぐに熱を持つ
・ファイルを開くまでに時間がかかる
・起動が遅くなった
といった症状にお悩みの方も多いと思います。
この記事では自分で今すぐできるパソコンを速くする方法をご紹介します。
細かい手順もご紹介しますので、是非参考にしてみてくださいね。
パソコンを高速化する方法
1.設定の変更
1-1.常駐プログラム/スタートアップ無効化
パソコンの起動と同時に立ち上がるようになっているプログラムのことを「常駐プログラム」といいます。常駐プログラムから不要なプログラムを削除することで、自動起動を停止させて起動時間を短縮できます。
〇Windowsの場合の手順
スタートメニューを右クリック>タスクマネージャー>上部メニューの「スタートアップ」 から確認できます。
この画面から不要なプログラムを選択し、「無効にする」ボタンを実行しましょう。設定が完了したら必ずパソコンを再起動させてください。
1-2.電源プランの変更
パソコンにはバッテリーを長持ちさせるために、一部パフォーマンスを制限する電源プランがあります。
この設定を有効にしていると、複数の処理を行う際に動作が遅くなる場合があります。
バッテリーに余裕があるなら、パフォーマンスを優先させる電源プランにしましょう。
〇Windowsの場合の手順
スタートメニュー>コントロールパネル>システムとセキュリティ>電源オプション>追加プランの表示>高パフォーマンスをクリックしてチェックを入れる
1-3.プライバシー設定の変更
プライバシー設定では、位置情報やマイクなどアプリの使用方法に関する設定が行えます。例えば、アプリの通知をすべて無効化することも可能です。警告を発するようプログラムされているサービスに関しても通知されないようになるため、使わないものを見極めて調整することが大切です。
〇Windowsの場合の手順
スタートメニューの「設定」>「プライバシーとセキュリティ」を選択>「アプリのアクセス許可」の下にある位置情報、カメラ、マイクなどの項目を確認し、不要なアプリのアクセスを無効化
1-4.視覚効果の無効化
視覚効果のあるアニメーションを無効化することで高速化することができます。見栄えが多少悪くなりますが、個々人の好みで変更できるので試してみてください。
〇Windowsの場合の手順
スタートメニューの「設定」>「システム」>「詳細情報」>関連リンクの「システムの詳細設定」>ポップアップの「パフォーマンス」>視覚効果の中で不要な項目のチェックを外して無効にする
1-5.OSのアップデートの確認
忘れがちなのがOSのこまめなアップデートの蓄積です。Windows Updateなど、ついつい後回しにしていませんか?
アップデートが溜まると、起動時に溜まった分を処理しようとするため、重くなることがあります。
古いバージョンのままではセキュリティも面からみても不安があります。久々に起動したらアップデートとウイルス感染で動かない、というようなケースも。週に1回はアップデートを行うなど、定期的に確認するようにしましょう。
2.不要なデータの削除/整理
クリーンアップを行った後にデフラグを行うことで溜まった不要なデータを削除するのも高速化に繋がります。
2-1.ディスクのクリーンアップ
ディスクをクリーンアップすることで、不要なファイルを安全に消去できます。
インターネットに接続した際に自動で保存された一時ファイルも削除され、ゴミ箱も空になります。
HDDをクリーンアップすると、パソコンがファイルをより速く探せるようになります。
〇Windows10の場合の手順
- タスクバーにある「エクスプローラー」アイコンをクリック
もしくは「スタート」ボタンを右クリックし、表示されるメニューから「エクスプローラー」をクリック
- エクスプローラーの「PC」をクリック
- 「ローカルディスク(C:)」をクリック
- 「管理」タブをクリック
- 「クリーンアップ」をクリック
- 「(C:)にどれくらいの空き領域を作成できるかを計算しています。」と表示が出るので計算終了まで待つ
- 「ディスククリーンアップ」から削除したいファイルをクリックしチェック
- 「OK」ボタンをクリック
- 「これらのファイルを完全に削除しますか?」と表示されるので「ファイルの削除」ボタンをクリック
- メッセージが消えたら、クリーンアップ完了
〇Windows11の場合の手順
- タスクバーにある「エクスプローラー」アイコンをクリック
もしくは「スタート」ボタンを右クリックし、表示されるメニューから「エクスプローラー」をクリック
- エクスプローラーの「PC」をクリック
- 「ローカルディスク(C:)」をダブルクリック
- 画面右上の「…」(もっと見る)→「クリーンアップ」の順にクリック
- 「ディスククリーンアップ」から削除したいファイルをクリックしチェック
- 「OK」ボタンをクリックします。
- 「これらのファイルを完全に削除しますか?」と表示されるので「ファイルの削除」ボタンをクリック
- メッセージが消えたら、クリーンアップ完了
2-2.デフラグ
パソコンを使用し続けていると、一時ファイルやログファイル、断片化したファイルなど不要なファイルが溜まってしまいます。
不要なファイルが増えてしまうと、HDDの容量を圧迫し、処理速度が落ちてしまう原因に。定期的にクリーンやデフラグを行うことが大切です。
スケジュールを設定して、自動でデフラグ(最適化)を実行するには、以下の操作手順を行ってください。
〇Windows10の場合の手順
-
「スタート」をクリックし、アプリの一覧を表示。「W」欄の「Windows管理ツール」をクリックして、「ドライブのデフラグと最適化」をクリック
-
「ドライブの最適化」が表示されるので「スケジュールされた最適化」欄から「設定の変更」をクリック
-
「最適化のスケジュール」が表示されるので「スケジュールに従って実行する(推奨)」にチェックを入れる
-
「頻度」ボックスをクリックし、表示された一覧からデフラグを実行する頻度を選択してクリック
-
「ドライブ」欄の「選択」をクリック
-
「定期的なスケジュールで最適化するドライブを選択してください」ボックスから、定期的にデフラグを実行したいドライブにチェックを入れ「OK」をクリック
-
「最適化のスケジュール」画面に戻ったら「OK」をクリック
-
「スケジュールされた最適化」欄に設定した頻度が表示されていることを確認し、「閉じる」をクリック
〇Windows11の場合の手順
- 「スタート」をクリックし、アプリの一覧を表示。「W」欄の「Windows管理ツール」をクリックして、「ドライブのデフラグと最適化」をクリック
-
「Windowsツール」が表示されるので「ドライブのデフラグと最適化」をダブルクリック
-
「ドライブの最適化」が表示されるので「スケジュールされた最適化」欄から「設定の変更」をクリック
-
「最適化のスケジュール」が表示されるので「スケジュールに従って実行する(推奨)」にチェックを入れる
-
「頻度」ボックスをクリックし、表示された一覧からデフラグを実行する頻度を選択してクリック
-
「ドライブ」欄の「選択」をクリック
-
「定期的なスケジュールで最適化するドライブを選択してください」ボックスから、定期的にデフラグを実行したいドライブにチェックを入れ「OK」をクリック
-
「最適化のスケジュール」画面に戻ったら、「OK」をクリック
-
「スケジュールされた最適化」欄に、設定した頻度が表示されていることを確認し、「閉じる」をクリック
3.ハードウェア
パソコンの物理的なパーツのことを「ハードウェア」、ハードウェアの性能のことを「スペック」といいます。
作業内容に対してスペックが低いと、動作が重くなってしまいます。
パーツ交換ではそれぞれのPCの規格に合ったものを使用する必要があります。自分で作業するときは十分注意しましょう。
3-1.HDDをSSDに換装する
現在使っているパソコンがHDDモデルであれば、SSDに換装するのがおすすめです。
金銭的コストは多少かかりますが、その分効果も大きいです。PCの起動時間も大幅に短縮されるため、効果が実感できますよ。
3-2.メモリ(RAM)の容量不足ならメモリ増設
既にSSDを使っている場合、重さの原因はメモリの性能が低さにあるかもしれません。そんな時はメモリの増設を検討しましょう。
お使いの環境によってメモリの必要容量は異なりますが、4GBでは足りないと感じる場合が多いため、8GB以上搭載するのがおすすめです。
〇Windowsで確認する手順
スタートメニュー>設定>システム>バージョン情報>実装RAM でメモリのスペックを確認
実装RAM(メモリ):データ、プログラムを一時的に記憶する機能を持つところです。メモリの容量が大きいと、同時に複数のデータを処理しても動作が遅くなりにくいです。
4.セキュリティチェック
ウイルス感染もパソコンの動作が重くなる原因として考えられます。不要なデータを削除したり、アップデートを行ったりしても改善されないのなら、ウイルス感染の可能性が高いです。
セキュリティソフトを用いてウイルススキャンで観戦していないかチェックしましょう。感染していた場合は、以下の記事を参考にウイルスを駆除しましょう。
https://m-system2525.com/column/column-1517
以上の方法で、かなり改善されるのではないしょうか。試してみても直らない場合は、パソコンの専門家に相談するのがおすすめです。
SSD換装もパソコンによって適応する機種が異なるため、不安な方はプロにお任せするのがおすすめです。
エムシステムでは、スタッフが丁寧にヒアリングし、お客様にとって最適な方法を提案します。
京都市北区・山科区でのパソコン修理といえばエムシステム。パソコン、スマートフォン、タブレット、Switchについてお悩みがあればお気軽にご相談ください!
山科店・紫野本店 店舗詳細はこちら。